分享服务器备份的5种类型
由于服务器备份有不同的类型,所以小编今天我给大家分享服务器备份常见的5种类型。分别如下:
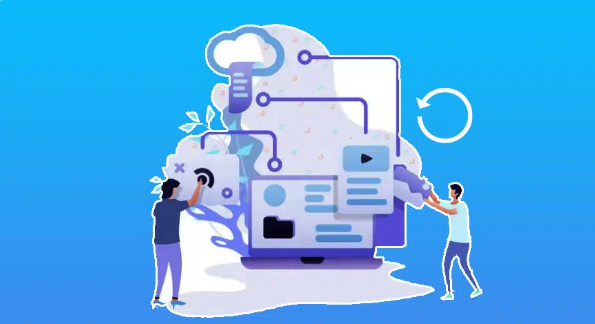
一、使用Cpanel备份服务器
如果您想知道如何从cPanel备份服务器,您可以按照以下步骤从 cPanel备份服务器,您可以完成这些步骤并完成工作。
1.您最初需要登录您的 cPanel。然后您将能够看到所有图标。从那里,您应该转到文件,然后选择备份。
2.在完整备份选项下,您可以看到一个名为“下载完整帐户备份”的选项。您应该单击它并继续对您的网站进行完整备份。
3.到达备份目的地后,您应该单击下拉菜单。然后你必须选择你的主目录。
4.作为下一步,您应该单击“生成备份”按钮。完成后,备份将自动开始下载。
5.您可以返回查看这些文件是否可以随时下载。如果这仍在进行中,您将需要等待更多时间才能继续备份网站。
6.您还将在“可供下载的备份”部分下看到一些链接。您应该单击最新的备份并在这些链接中继续进行。
二、使用Directadmin备份服务器
第二个选项是使用 DirectAdmin。任何想了解如何从 DirectAdmin备份服务器的人都可以按照以下步骤操作。我们将分享确切的步骤,您需要按照它们完成工作。
1.作为第一步,您必须登录 DirectAdmin。
2.然后,您应该搜索高级功能。在高级功能下,您将看到一个名为创建/还原备份的选项。
3.您需要单击它,然后选择要包含在备份中的特定项目。他们有您的电子邮件数据、电子邮件帐户等等。
4.完成包含所有信息后,您可以单击“创建备份”按钮。现在您可以看到如何将备份创建添加到队列中。完成此作业后,您将收到一条消息。然后,您可以继续备份 WordPress 网站。
三、使用FTP备份服务器
还可以建议您继续使用 FTP 备份服务器。这是一个有点复杂的方法,但我们将分享您将如何顺利完成工作。这是您从主机手动备份时应遵循的过程。换句话说,我们不会使用任何 FTP 客户端来完成工作。
1.您需要登录 FTP 帐户。然后您可以访问站点管理器并访问您的特定网站。
2.输入凭据并登录。
3.进入 FTP 管理器后,您需要找到 public_html 文件。该文件通常位于网站的根文件夹中。单击该文件夹后,您应该将其拖放到名为网站备份的文件夹中。通过这样做,您将启动备份。
4.现在,您需要等待开始并完成下载。
四、使用Filezilla备份服务器
您需要按照从 FileZilla 备份服务器的步骤与我们在上面分享的过程类似。这与从 FTP 下载网站相同。这里的不同之处在于 FileZilla 是一个可以用来访问 FTP 的客户端。您可以遵循以下步骤,并通过主机备份完成您的工作。
1.您应该首先在您的计算机上下载并安装 FileZilla。然后你就可以打开它了。
2.现在,您需要访问主机帐户并收集 FTP 帐户详细信息。托管服务提供商为您提供了有关选择一个的教程。
3.现在您可以打开 FileZilla。然后您可以转到文件,选择文件管理器,然后选择新站点。
4.FileZilla 现在会要求您输入一些信息。它们包括网站主机、网站用户帐户和密码。
5.输入信息后,您可以点击连接按钮以从主机进行下一步备份。
6.现在,您可以在 FileZilla 的一个窗口中看到您的文件托管服务器。在另一个窗口中,您可以看到您的计算机。您可以在计算机上创建一个新的备份文件夹。
7.现在,您应该通过 FileZilla 找到服务器上的 public_html 文件夹。您可以快速找到它,因为它通常位于根服务器上。
8.找到 public_html 文件夹后,您应该将其拖动并复制到计算机上新创建的文件夹中。根据您网站的文件总数,此过程需要一段时间才能完成。
五、使用WordPress 备份服务器
最后一个选项是从 WordPress 备份服务器。如果您需要备份 WordPress 网站,这是我们遵循的过程。如果您是 WordPress 所有者并且想知道如何备份我的网站,您可以按照以下步骤操作。
1.WordPress 允许使用许多备份插件,您可以使用它们来备份网站。2.您需要转到 WordPress 仪表板,选择插件,然后选择添加插件以添加备份插件。
3.您现在将能够看到一个搜索栏。在这里,您应该搜索特定备份插件的名称。UpdraftPlus 是此类插件的完美示例。您可以在 WordPress 网站上搜索并安装它。
4.您需要单击激活按钮来激活插件。
5.作为最后一步,您应该通过 WordPress 仪表板转到新安装的插件,然后单击备份选项。它将备份整个 WordPress 网站并供您下载。
希望以上服务器备份的5种类型,可以让您有多个选项使用。
相关文章
发表评论
评论列表
- 这篇文章还没有收到评论,赶紧来抢沙发吧~


